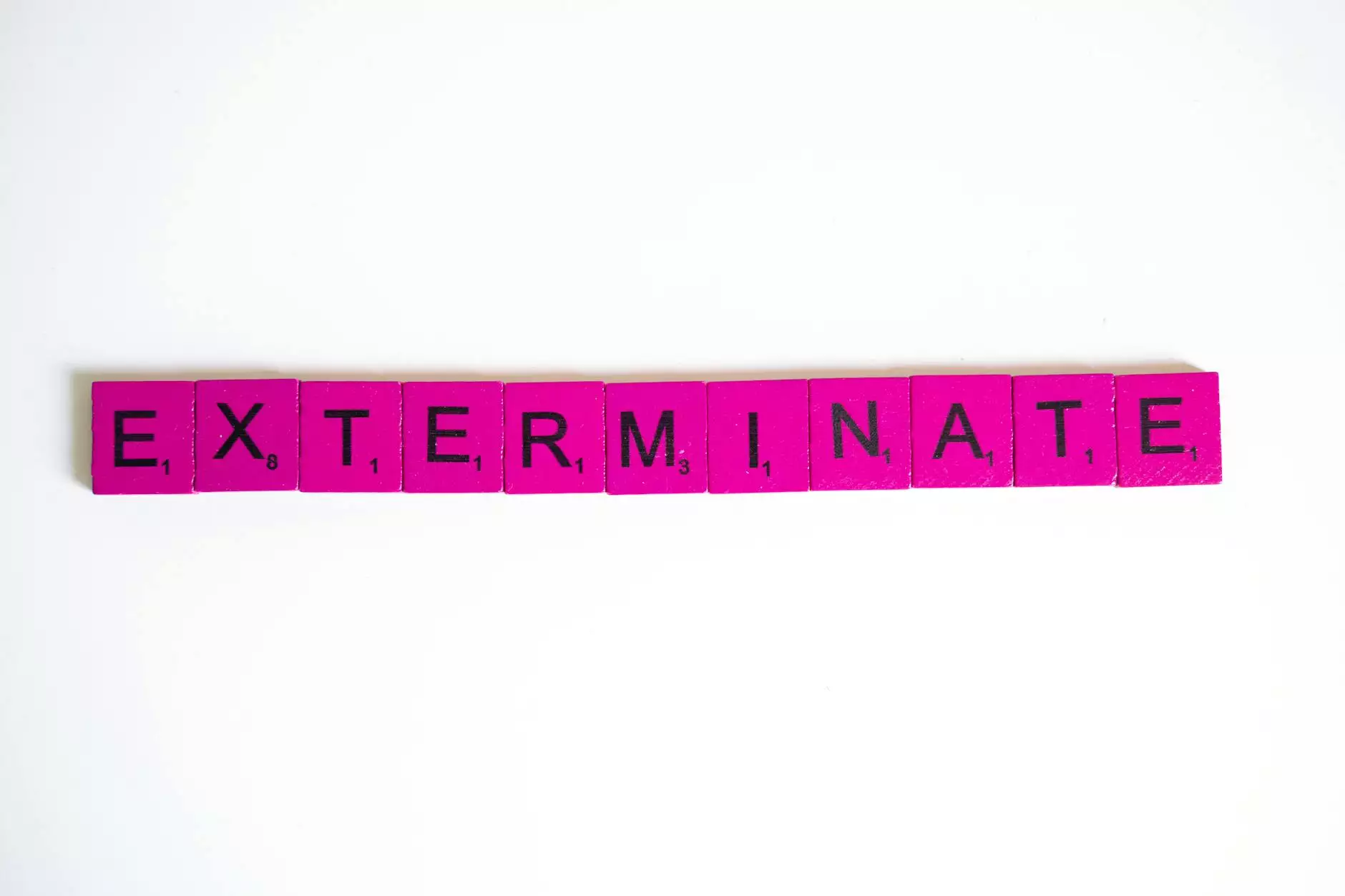Harnessing the Power of SSL to Secure RDP Connections

In today’s digital landscape, securing your business data is paramount. One of the most vital tools for remote work is Remote Desktop Protocol (RDP), which allows users to connect to computers remotely. However, without proper safeguards, these connections can become a gateway for cyber threats. That’s where securing RDP with SSL comes into play. In this comprehensive guide, we’ll delve into how SSL can enhance the security of your RDP sessions, ensuring that your sensitive information stays protected.
Understanding Remote Desktop Protocol (RDP)
The Remote Desktop Protocol (RDP) is a proprietary protocol developed by Microsoft that enables remote access to a computer or server. Utilizing RDP, users can remotely control their machines, access applications, and share files just as if they were sitting in front of their system. This is particularly beneficial in a business environment where flexibility and access to information from various locations are crucial.
The Importance of Using SSL with RDP
Despite its numerous advantages, RDP does present security risks. By default, RDP connections are susceptible to various attacks, including Man-in-the-Middle (MitM) attacks, brute force attempts, and unauthorized access. This is where an SSL (Secure Socket Layer) certificate becomes essential:
- Data Encryption: SSL encrypts the data transmitted between the client and the server, ensuring that sensitive information is not intercepted during transfer.
- Authentication: SSL certificates verify the identity of the remote server, making it harder for cybercriminals to impersonate legitimate services.
- Improved Compliance: Using SSL helps businesses adhere to various compliance standards such as PCI-DSS, HIPAA, and GDPR.
Step-by-Step Guide to Secure RDP with SSL
Step 1: Acquire an SSL Certificate
The first step towards securing RDP with SSL is obtaining an SSL certificate. This certificate can come from a trusted Certificate Authority (CA) or can be self-signed for internal use. For businesses, it's advisable to choose a certificate from a reputable CA to establish trust with users.
Step 2: Install the SSL Certificate on Your RDP Server
Once you have your SSL certificate, the next step is to install it on your RDP server. Here’s how to do it:
- Open the Server Manager on your Windows Server.
- Navigate to Remote Desktop Services.
- Access Collections and select the collection you want to configure.
- Choose Tasks and click on Edit Properties.
- Select the SSL Certificate tab and choose your installed SSL certificate.
Step 3: Configure RDP to Use SSL
Now that your SSL certificate is installed, the next step is to configure RDP to ensure it uses SSL for all connections:
- Launch the Group Policy Management Console (GPMC).
- Navigate to Computer Configuration > Policies > Windows Settings > Security Settings > Public Key Policies.
- Locate the setting for Remote Desktop connection and enable it to require SSL encryption.
Step 4: Test the Configuration
After setting up SSL, it is crucial to test the configuration to ensure everything functions as expected:
- Attempt to connect to the RDP session from a client machine using the full Remote Desktop Connection utility.
- Verify that the connection is secured with SSL by checking for a padlock symbol or verification in the connection settings.
Best Practices for Maintaining RDP Security
Simply having SSL in place is not enough. Here are several best practices to ensure ongoing security for your RDP sessions:
- Regularly Update Software: Ensure that your operating systems, applications, and any remote access tools are always kept up-to-date with the latest security patches.
- Strong Password Policies: Enforce robust password policies, utilizing complex passwords and regularly changing them to minimize the risk of unauthorized access.
- Enable Network Level Authentication (NLA): Force users to authenticate themselves before establishing a remote session to make it more difficult for unauthorized users.
- Limit Users with RDP Access: Restrict RDP access to only those who absolutely need it to mitigate potential risks.
- Implement Two-Factor Authentication (2FA): Use 2FA methods to add an additional layer of security to the authentication process.
Benefits of Securing RDP with SSL for Businesses
The benefits of implementing SSL protection for RDP sessions are extensive, especially in a business context:
- Increased Client Trust: Clients are more likely to engage with businesses that prioritize security, knowing their data is protected.
- Reduced Risk of Data Breaches: With robust security, the likelihood of falling victim to cyberattacks decreases significantly.
- Enhanced Business Reputation: Companies known for prioritizing security can foster a positive reputation in their industry, leading to increased customer loyalty.
A Final Word on RDP Security
As businesses increasingly adopt remote work policies, securing remote connections becomes essential. By learning how to secure RDP with SSL, you can ensure that your organization’s data is both accessible and protected. Block out the risks associated with unsecured connections and embrace a future where technology enhances productivity without compromising security.
At rds-tools.com, we understand the importance of reliable IT services and computer repair solutions. Our department specializing in software development is dedicated to helping businesses navigate the intricacies of remote access and security. By implementing the steps outlined above, you can fortify your business against potential threats and leverage the benefits of remote technology with confidence.
Get Started Today!
Are you ready to take your business security to the next level? Don't wait for a security breach to occur. Implement SSL to secure your RDP connections today and enjoy the peace of mind that comes from knowing that your data is protected. Visit rds-tools.com for more information on IT services, software development, and security solutions tailored to your business needs.