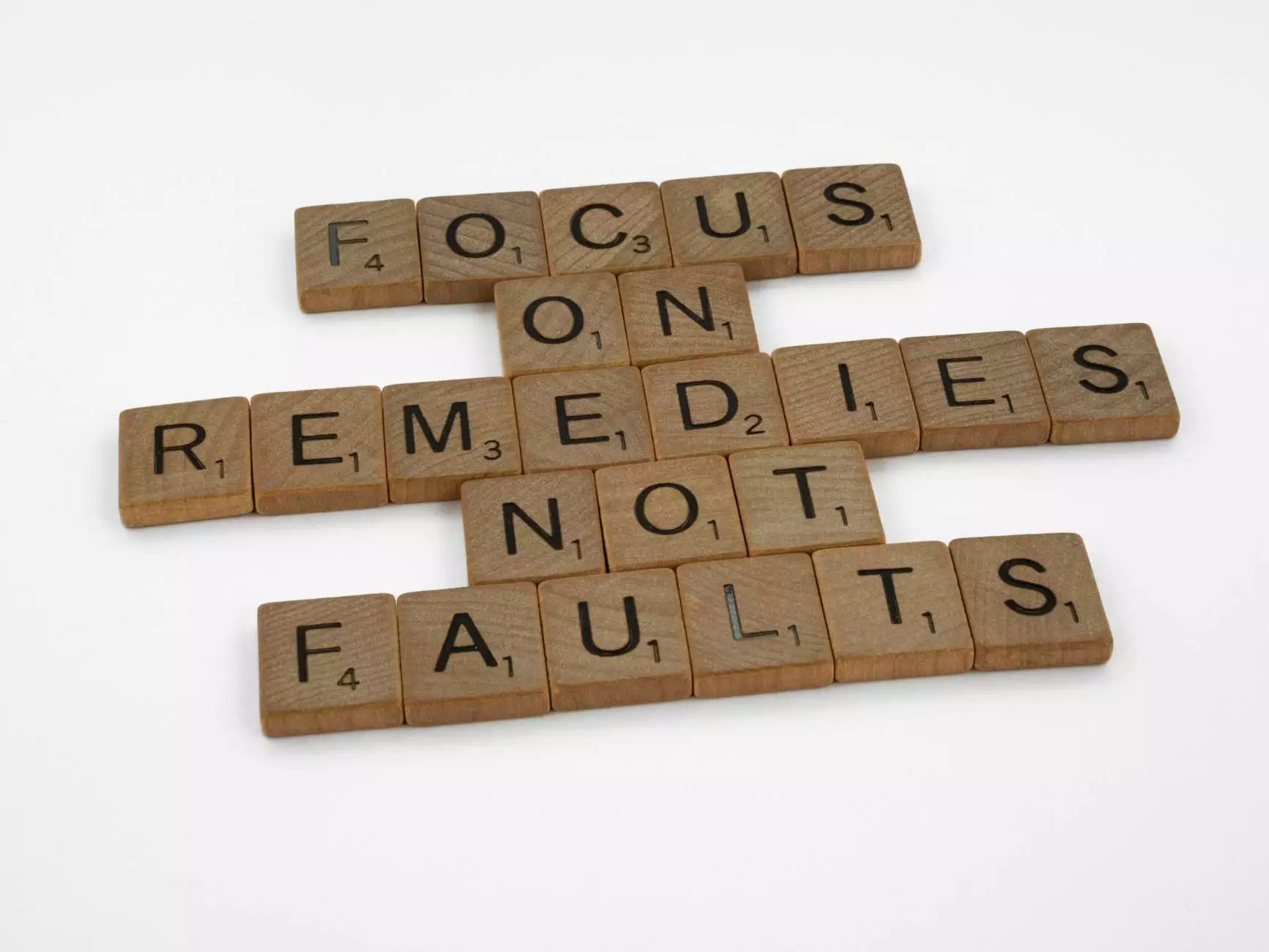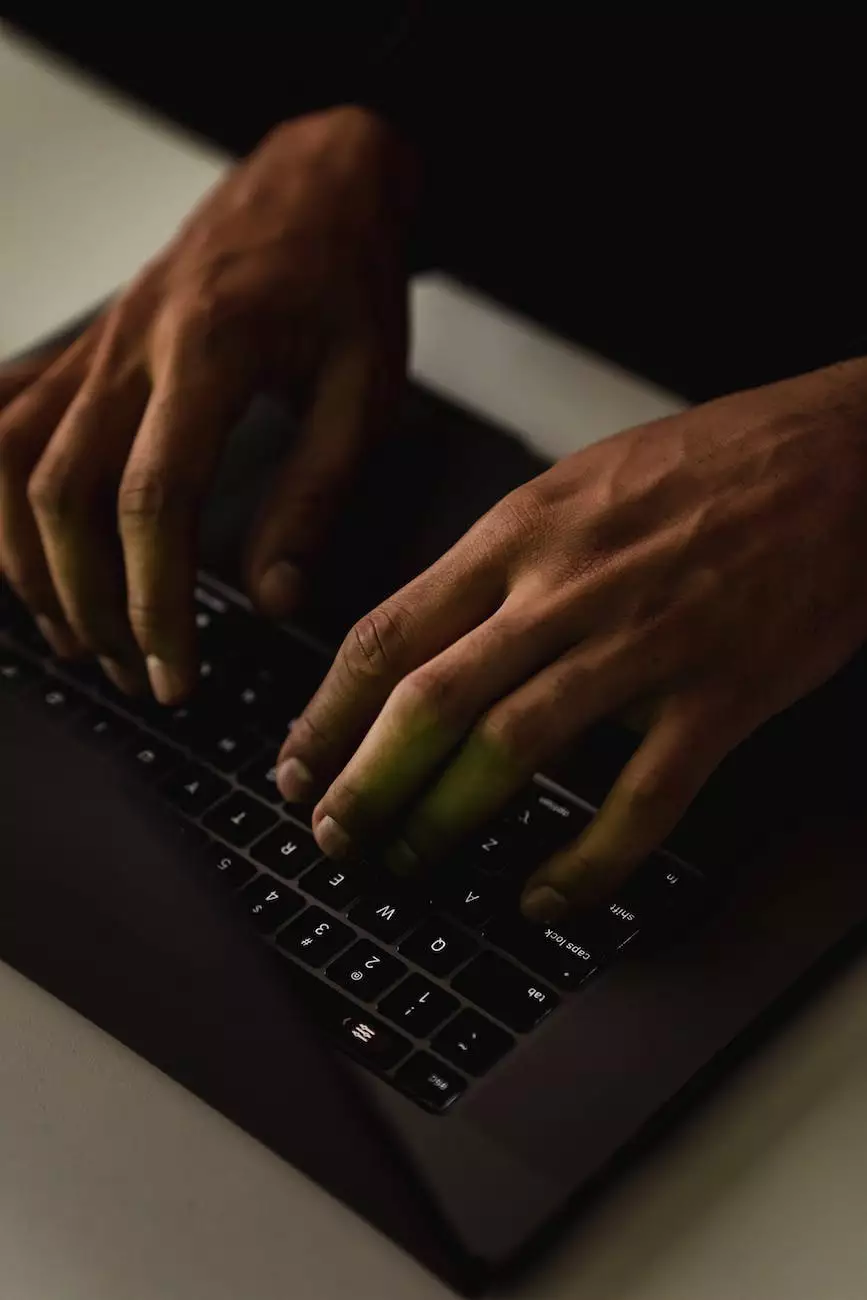How to Add a Google Map
Website Indexing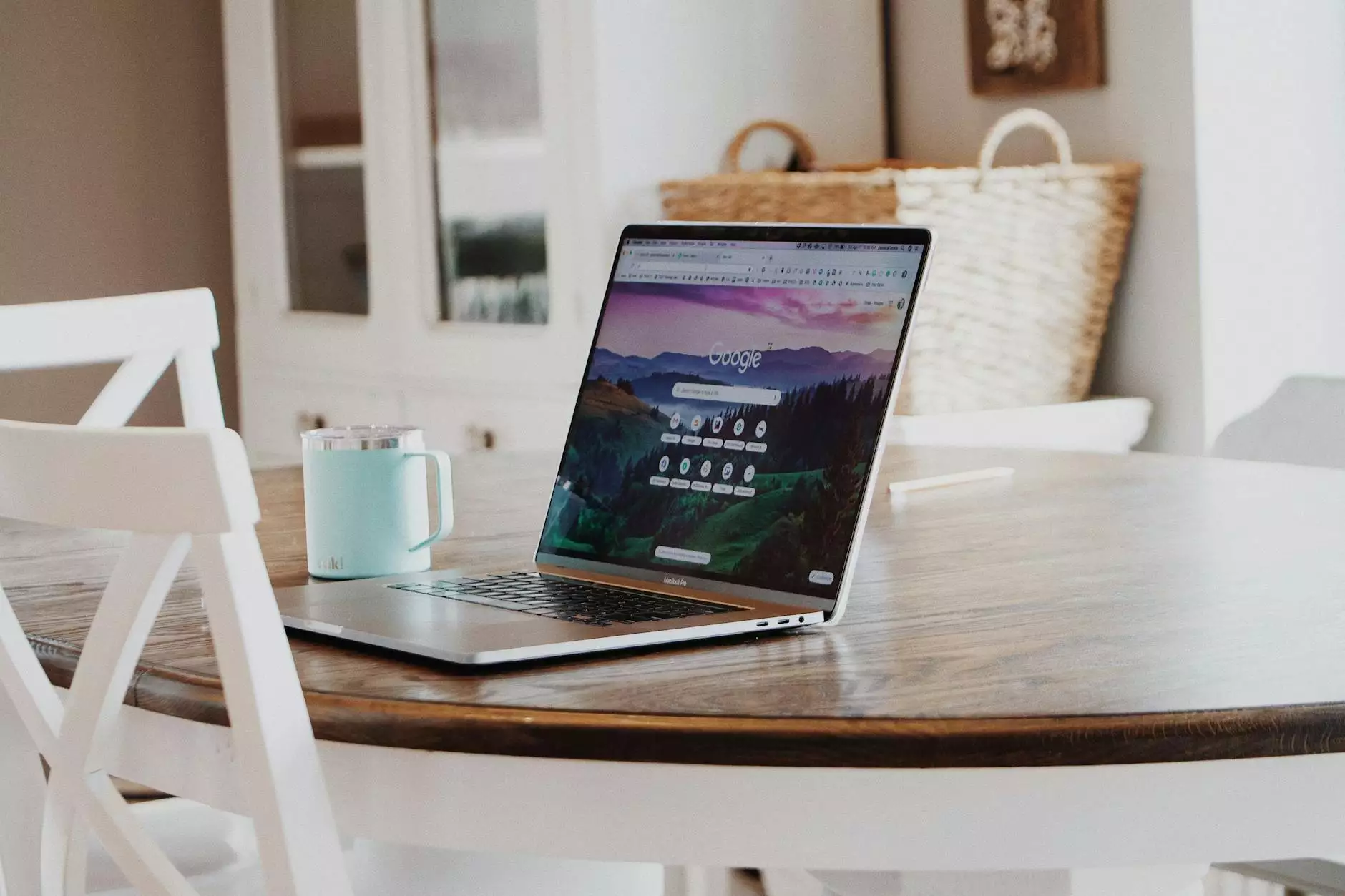
Welcome to Salt Lake City Seo Company's guide on how to add a Google Map to your website. As a leading provider of SEO services in the business and consumer services industry, we understand the importance of incorporating maps into your online presence. Google Maps is not only a powerful tool for navigation but also enhances user experience and boosts your website's visibility in search results.
Why Should You Add a Google Map?
Before we dive into the steps of adding a Google Map, let's discuss why it's crucial for your website. Google Maps provides a visually appealing and interactive way for your audience to locate your business. It allows users to explore your area, find directions, and get detailed information about your establishment. By incorporating a Google Map, you improve your website's user-friendliness and increase the chances of attracting potential customers.
Step-by-Step Guide on Adding a Google Map
Step 1: Sign in to Your Google Account
To begin, you need to have a Google Account. If you don't have one, create a new account by visiting the Google Account creation page. If you already have an account, sign in to proceed to the next step.
Step 2: Access the Google Maps Platform
Once you've signed in, go to the Google Maps Platform website. On the homepage, click on the "Get Started" button to access the platform's features and options for integrating maps into your website.
Step 3: Create a New Project
In the Google Cloud Platform Console, create a new project by clicking on the "New Project" button. Enter a name for your project and choose the billing account you wish to associate with it. Accept the Terms of Service and click on the "Create" button to proceed.
Step 4: Enable the Google Maps JavaScript API
Once your project is created, you need to enable the Google Maps JavaScript API. In the API Library, search for "Google Maps JavaScript API" and click "Enable" to activate the API for your project.
Step 5: Generate an API Key
To use the Google Maps JavaScript API, you need to generate an API key. Go to the Credentials page in the Google Cloud Platform Console and click on the "Create Credentials" button. Select "API key" as the credential type and copy the generated key.
Step 6: Add the Map to Your Website
Now that you have the API key, it's time to add the Google Map to your website. Open your website's HTML file in a text editor and locate the area where you want to insert the map. Insert the following code:
Remember to replace "YOUR_API_KEY" with the API key you generated in the previous step.
Step 7: Customize the Map
To customize the appearance and functionality of the Google Map, you can use various parameters and options available in the Google Maps JavaScript API. You can set the initial zoom level, specify markers, add controls, and much more. Refer to the API documentation and experiment with different settings to create the desired map experience for your users.
Conclusion
Congratulations! You have successfully added a Google Map to your website. By implementing this simple yet powerful feature, you enhance user experience, increase engagement, and improve your website's visibility in search engines. Remember to regularly update the map and keep it relevant to ensure users have access to accurate location information. Trust Salt Lake City Seo Company, a trusted provider of SEO services, to optimize your website and improve your online presence further.